Tuesday, 26 November 2013
15 Ways to Increase Laptop Battery Life by AmanAhad
Windows 8.1 Download Link and Product Key by AmanAhad

Update: The key given in this article is for preview version of Window 8.1. It will only work with the ISO images of preview version given below.
Update 2 (Oct 17,13): The final version is out for general public ! Go get windows 8.1. If you have installed the preview version then upgrade instructions are given here. If you are on Windows 8 device just click this link to upgrade. If for some reason you are not getting the upgrade option in live store read this.
What’s New
Apps- New calculator, sound recorder, video editing app.
- Internet Explorer 11 and powershell v4.0.
- The skydrive app is revamped and is much more usable now.
- The search app provides integrated search result from PC, web and apps.
- Improved App Store that can update the installed apps automatically.
- Live tiles can now be resized to smaller size. New extra large size for desktop tile.
- The colour of start screen can be changed to any colour instead of selecting from predefined colours as before.
- The biggest improvement in usability is that the the apps can be snapped to half of screen instead of either 25% or 75% earlier.
- There is now a visible start button.
- Now you can boot directly to desktop.
- The hot spots in the upper right and left corner of the screen can now be disabled via settings.
- Support for DirectX 11.2 and Resilient File System (ReFS)
- Full support for 3D printers.
Windows 8.1 Download Links
Windows 8.1 ISOEnglish 64-bit (x64)
English 32-bit (x86)
For other languages visit official download site from Microsoft.
Windows 8.1 Product Guide
Microsoft has also release a beautiful product guide that explains the new features. Click the link below to download.
Windows 8.1 product guide
Product Key
NTTX3-RV7VB-T7X7F-WQYYY-9Y92FHow to install windows 8.1 ?
don't forgot to see the below link......
How to Create Windows 8 Bootable USB Drive by AmanAhad
Note: This method works for both Windows 7 and Windows 8.
Step 1:Download Windows 7 USB/DVD download tool and install it. This tool is designed for windows 7 but works well for Windows 8. For some reasons they have chosen a weird name for this tool. I always forget the name of this tool.
Step 2:
Click Browse and select the Windows 8 ISO file.
Step 3:
Click Next.
Step 4:
Click USB device and select your USB drive from the list. You will need at least 4GB or larger drive.
Step 5:
Finally click Begin copying and files will begin to copy. Now wait and relax till the files are copied. When it’s finished boot the computer from USB and start installation.
Note:
If you are running a 32-bit OS you can only make 32-bit bootable Windows 8 USB drive. 64-bit users can make both 32-bit and 64-bit bootable windows 8 USB drive.Install Windows 8 without product key
Unlike windows 7, Windows 8 does not offer a 30 day trial and you have to enter product key at the time of installation. This can be problematic if you do not have key ready. You can bypass this while installation. But you have to enter the key later.Step 1:
Create a file in notepad with the following content:
[EditionID]Step 2:
Professional
[Channel]
Retail
[VL]
0
Save it as “ei.cfg” in sources folder of the USB drive created above. Make sure file name is inside double quotes while saving.
Additional tip:
If you wan’t the choice of version( Professional or Core) during setup use following “ei.cfg”
[EditionID]
[Channel]
Retail
[VL]
0
By AmanAhad the owner of blog............
Thursday, 21 November 2013
How to Speed Up a Slow Windows Computer for Free with picture by AmanAhad
Steps
Stop all unused applications. The Task bar is on the bottom edge of the screen (unless relocated by the user). In the right side of the Task Bar appears a group of small icons, collectively named as the "system tray". Each of these icons represent a program that has been at least partially started or is running "in the background". Regardless of state, each causes a reduction of available memory and processing power, or resources. Closing, exiting or canceling any unused icon returns those resources to the system, and becomes available for use by the application(s) started specifically by the user. Go to your task manager and click on the Process tab. End all process that you can.
- A utility called Process Explorer (procexp.exe) can be used to list all programs running on your Windows system. It is more comprehensive than the Task Manager, and hovering your mouse pointer over any program name will tell you what it is about.
- A utility is built into Windows that can enable/disable task bar programs and processes from automatically loading with Windows. To access it, go to Start > Run > type in “MSCONFIG” and click OK. If you do not know what a process does, search its name. Do not disable processes if you are unsure, as some processes are necessary for your computer to function normally.
- Simply deleting the entire application directory is not the same as uninstalling, as all the files written to the Windows directory and changes to the Windows Registry file will remain and may be reloaded when the system is rebooted.
- Make sure that you do not uninstall any programs that are required by others. e.g. iTunes® will not work if Quicktime® is uninstalled, and many programs rely on other Microsoft programs.
Remote Control Your PC from Your BlackBerry Over WiFi or Bluetooth Using Vectir
Vectir has built in support for Winamp, Windows Media Player, iTunes and PowerPoint along with the ability to act as a keyboard, mouse, and volume control for your WinXP, Vista, or Windows 7 computer. It even has a remote desktop feature but I found it kind of laggy. The cool part is that each app has its own interface for controlling it.
The Vectir app has a nice 30 day trial after which you can pick up a copy of the app for $19.95. (currently $14.95 in a limited sale). It is confirmed to work on quite a few newer BlackBerrys over WiFi though the Bluetooth support list is slimmer.
Check out the free trial at www.vectir.com and let us know what you think!
By AmanAhad
How to Play Games in Your Mac Terminal
Steps
- 1Find Terminal. It's usually in your dock, but if it's not there you can search for it in Spotlight. Or go to Finder, type cmd-shift-G and write "/Applications/Utilities/Terminal.app".
- 2Open Terminal. Then type "emacs", press return and hold esc+x. Now you can type the name of a game, hit Enter and play it in Terminal!
Method 1 of 6: Tetris
- 1Type "Tetris" after following the instructions written before. A window should appear, and tetris blocks will start falling! Move them around with the left and right arrows, and turn them with the up and down arrows. Your score should be on the right of your playing area, together with Rows and Shapes.
Method 2 of 6: Snake
- 1Type "Snake" after following the instructions written before. A window should appear, with a red snake moving! Control his movement with the up, left, right and down arrows, and try to collect the beads that appear on the screen!
- The objective of Snake is to guide your snake around your screen, collecting beads that appear. The more you eat, the more your score rises, but you also get longer! Hitting the side of the screen, or hitting your tail, will kill you, and you will lose.
- The objective of Snake is to guide your snake around your screen, collecting beads that appear. The more you eat, the more your score rises, but you also get longer! Hitting the side of the screen, or hitting your tail, will kill you, and you will lose.
Method 3 of 6: Gomoku
- 1Type "Gomoku" after following the instructions written before. A window should appear with a screen full of dots. Type y or n (y will let the computer start, n will let you start). Move your selector around with the up, left, right and down arrows and select with x. Gomoku is like Connect 4, only that you need 5 in a row to win.
Method 4 of 6: Pong
- 1Type "Pong" after following the instructions written before. A window should appear with two bats on each side, and a red ball bouncing around. The bat on the left moves with the left and right arrows, while the one on the right with the up and down arrows. The score is under the playing screen.
- The objective of pong is to send the ball into the opponent's area. The only defense they have is the bat, which is used to re-send the ball to you.
- The objective of pong is to send the ball into the opponent's area. The only defense they have is the bat, which is used to re-send the ball to you.
Method 5 of 6: Doctor
- 1Type "Doctor" after following the instructions written before. Some text should appear saying "I am the psychotherapist. Please, describe your problems. Each time you are finished talking, type RET twice.". You are now conversing with your Mac's inner doctor!
- Have fun with your doctor, but he will eventually get annoying.
- Have fun with your doctor, but he will eventually get annoying.
Method 6 of 6: More Games
Tips
- To change from a game to another, type esc+x and write the name of the game you want to play, then click Enter.
- There are more games in more updated versions of the Mac Operating System.
How to Blend Your Facebook Cover Image with Your Profile Picture
Here is an example of how I created this for one of my clients, Wayne’s Jerky:
I could have simply made the Wayne’s Jerky profile photo a solid white square with their logo on top; but instead I used their circular logo in order to allow some of the grass from the cover image to show in the background.
The HyperArts blog article I linked to above also includes four additional examples for you to see how other Facebook pages have used this blended look. Make sure to read through their blog article comments at the bottom too, as there are other user-submitted examples that are impressive as well. Here are a few examples:
You may wonder why you can’t simply use the template I provided in my last blog article. The reason for this is due to Facebook displaying a smaller size of your profile picture than what you upload. Facebook requires that you upload a profile picture 180×180 pixels (or larger); but your profile picture only displays at a size of
Follow their instructions on how to crop and resize your profile picture and cover image using their template. But here are a few things to note:
- Make sure your profile image is clear when it’s shrunk to 32×32 pixels, since this is the size your profile image will appear at throughout your Facebook page (for example, next to any status updates you post).
- Your cover photo should be uploaded at a size of 851×315 pixels (which is the same size it will be displayed on your Facebook page).
- Your profile image should be uploaded at a size of 180×180 pixels (but it will be displayed as 160×160 pixels on your Facebook page).
And here is how it looks after you highlight it (shown at 70% size):
Do you have a creative cover image and profile picture on your Facebook page? Share the link to your Facebook page in the comments below. I’m working on a new blog post with examples of Facebook page cover images; if yours is creative, unique or effective… I just might include it in the post!
How to Hack Into a Computer Without an Account
Steps
- Turn on the Computer.
- Before it shows the Windows Logo, start repeatedly pressing the F8 key.
- Use the up/down keys to navigate your way to "Safe Mode with Command Prompt" and press enter. (After this the screen will appear dark and will show a bunch of computer codes. Don't be afraid, this will only go on for a little while. Just make sure no one else comes in when the screen is like that).
- Then it will go to the account/login screen
- Notice there will be a new account called "Administrator".
- Click on it and then you"ll go to "Safe mode Command Prompt".
- If you know how to change a password using CMD (command prompt), then do it. If not, then type in Net User.
- After this, it will show all the accounts on that computer. Pick which one you want to hack.
- Let's say on that computer the accounts are named Bob, Nate, and Pat. If you pick Bob then simply type in:net user Bob *
- After this it will tell you to type a new password
- When you are typing, it will appear as if you aren't typing anything. Don't worry, this is for security reasons. Just make SURE that you spell it correctly.
- Confirm the password. After you are finished it will ask you to confirm the new password.
- After this shutdown the computer and then start it up again.
- Find the account that you hacked and enter the new password.
- Congrats! you have hacked a windows account! Have fun!
Friday, 15 November 2013
Make Undeletable, Unrenamable Folders
Basic Concept
The basic concept behind this trick is the use of Keywords. Keywords are reserved words in any programming language that cannot be used as names of variables. Windows also uses certain keywords in its programming. Some of them are con, aux, lpt1, lpt2, lpt3, lpt4, lpt5, lpt6, lpt7, lpt8 and lpt9.
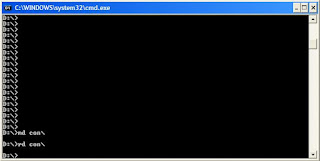
A Test
To test this concept, make a new folder in Windows and try to give it a name same as any keyword suggested above.
Result
Windows will not rename your folder to any of the keyword given above.
Trick
So the question arises, how can we make a folder with a keyword as its name? The solution to this problem is included in Windows itself. As we know that Windows has evolved from D.O.S.(Disk Operating System), its commands can be used in Windows. You can use D.O.S. Programming in Windows to create a folder with a keyword as its name using the steps given below:-
- Click on Start.
- Click on Run. Type in "cmd" without quotes.
- In the Command Prompt Window that opens, type the name of the drive you wish to create your folder in the format <drive-name>: and press Enter. e.g. If you wish to create the undeletable folder in D drive, type "D:" without the quotes. Note that the folder cannot be created in the root of C:/ drive (if C: is your system drive).
- Type this command- "md con\" or "md lpt1\" without the quotes and press Enter. You can choose any of the keywords given above as the name of your folder.
Now Windows will create an undeletable, unrenamable folder in the drive you entered in Step 3. However the folder can be renamed to another keyword using Windows Explorer.
Deleting the Folder
Although it is not possible to manually delete the folder, you can delete the folder by typing "rd con\" or "rd lpt1\" in Step 4 instead of "md con\" or "md lpt1\".
Windows Compatibility: This works on Windows XP, Windows Vista, Windows 7 and Windows 8.
Try it yourself to create one such folder which can neither be deleted nor be renamed
Create UndeleteAble folder By AmanAhad
Here is an interesting way to make undeletable folder:create undeletable folder
So many times happens that you had a folder which containing a few hundred files and was very much important for you and someone deleted that folder either by mistake or to make you in trouble. If you want to overcome of this type of problem in future , it is possible to protect your important folders by making them undeletable. Through this protection you can really gain the security for your privatefolder. And helps to protect your files from delete. Here is solution in simple tips, which can help you.
Step 1. First open Command Prompt (cmd) or ( Type in Run option cmd or navigate to All Programs->Accessories-> Command Prompt)
Step 2. In Command Prompt (cmd) change to the directory you want to change. Here for an example I change to E. For changing just type E: and press enter from keyboard. Here shown below,
Create New Folder with undeletable folder featurescreate undeletable folder
create undeletable folder
undeletable folder creation
Step 3. Then type md \lpt1\\ in Command Prompt (cmd) and press enter from keyboard, now you can see that the folder will now in your E:
make undeletable folder
make undeletable folder
Step 4. Now if you try to delete or rename that folder which you created then it will appear error message as shown below, means undeletable folder is create.
undeletable folder
undeletable folder
HURREY WE MADE IT POSSIBLE….. CREATION OF undeletable folder.*Now how to delete undeletable folder?undeletable folder*
Step 1. Its so simple to do just go to Command prompt how you did earlier.
Step 2. Then navigate to the directory in which that folder exists.
Step 3. Finally type *rd\lpt1\\* in the command prompt(cmd). And you will see, that folder is permanently deleted from the directory.
Hope you enjoyed the tutorial and create an Create New Folder with undeletable folder features! Enjoy protecting your files.
Will be back with more tutorials soon
Wednesday, 13 November 2013
How to monitor and manage your PC from any smartphone or tablet
If you have a smartphone in your pocket, a data plan, and a few computers that need monitoring, you can set up a convenient PC remote management system that lets you check on your PCs from anywhere, saving you time, money, and (potentially) your business.
Get started
A mind-boggling array of remote PC management software is available, but this guide focuses on installing and using an excellent tool called PC Monitor from MMSoft Design Ltd. IPC Monitor is designed to help you administer a few systems from any smartphone or tablet that has a live Internet connection. PC Monitor is available for mobile devices running Apple’s iOS, Google’s Android, or Microsoft’s Windows Phone operating systems. Companion applications for the PC are available for Windows, Mac OS X, or Linux.PC Monitor is free to use on up to three PCs. MMSoft will sell licenses to end users who want to monitor more than three systems from a single account; the company also markets its PC Monitor Enterprise Server, which can be hosted on an internal network. The free mobile app and its PC counterparts are full-featured and immensely useful, but only on systems that maintain an active connection to the Web; both the PC and the mobile components of PC Monitor require access to MMSoft’s servers in order to interface with each other.
Installing and configuring PC Monitor takes only a few steps—and if you don’t customize the notifications, rules, and monitors, you can complete the installation in minutes. For our description of the process, we use an Android-based tablet and Windows 7-based PCs, but the steps are virtually identical across all platforms.
Install PC Monitor on your systems
After the installation is complete, run the PC Monitor Manager application. The first time you launch the PC Monitor Manger, it will prompt you to create an account. That account is crucial for connecting your PCs to your mobile devices (or for monitoring your systems through PC Monitor’s Web interface, accessible from MMSoft's website). After you submit your contact information, MMSoft will send a validation code to your email address. Enter the validation code to authenticate the account, click OK to close the window, and then click OK in the PC Monitor Manager application window to log in and start the PC Monitor service.
On the initial account screen, you can enter a computer name and a group name for the system. By default the full Windows computer name is used, along with the group name 'Default'.
Customize your counters
If you’d like to configure custom monitors or counters—say, for CPU utilization or to track a particular service—this is a good time to perform that task. Click the System tab at the top of the PC Monitor Manager window, and work your way through the subsequent tabs listed in the main interface. The General tab contains a basic list of permissible commands. The Services tab lists all services installed on the system; you can monitor any item on this list by ticking the box next to the service’s name. The Network tab lets you monitor network interfaces, ports, and performance. And the Scheduled Tasks tab, like the Services tab, invites you to enable the monitor simply by ticking a task. Under the Performance Counters tab, you can set up custom counters based on criteria that you specify. Click the Add button in the right-pane of the Performance Counters tab; and then, in the resulting pop-up window, configure the category, instance, and specific counter.
Set up notification alerts
In many instances, enabling alerts in the PC Monitor Manager involves nothing more than ticking various options listed on the tabs available under the Notification menu. More-advanced notification options may entail manually setting up rules to trigger a notification. The process for setting up a notification alert is similar to the one for configuring a custom counter. First, tick the box labeled Send a notification when one of these conditions are met; then click the Add button, and specify the relevant conditions in the resulting window.
Grab the PC Monitor mobile app
Select a PC
Monitor your PC from your couch
If you’ve enabled notifications, and the PC Monitor desktop and mobile applications are communicating properly, all that remains for you to do is to explore the mobile app to monitor and manage your systems. PC Monitor will send notification alerts if necessary, of course, but the mobile app also provides a host of data in real time.After you tap a system name in the left pane of the app, the right pane will become populated with system details and buttons for performing various tasks, such as opening a command prompt, checking for OS updates, or restarting the system. You can also use the PC Monitor mobile app to send messages back to the associate desktop PCs, if you want to alert a user sitting in front of the machine about an issue.
Since PC Monitor is free to run on up to three systems for personal use, there’s little reason not to give it a shot. If you have a compatible mobile device and some systems that you’d like to monitor remotely, you can have PC Monitor downloaded, installed, and running in a matter of minutes.




























