Having trouble working with DOSBox? Not sure how to get your DVD drive to work? Maybe this guide can help you to get it all to work.
First thing you do, obviously, is download DOSBox. You can get the latest version here: DOSBox, a x86 emulator with DOS
You probably want to go for the first option, the Win32 installer.
After installing you can run the program but you won't be able to run anything yet. First thing you do is mount some drives.
Mounting drives
If you go to the DOSBox folder in the start menu you will see a couple of options, click the DOSBox.conf option.
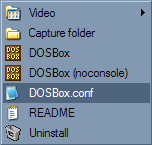
Notepad will open the file now. In this file you can configure all your DOSBox settings. If you scroll all the way to the bottom of the file you will see this:
[autoexec]
# Lines in this section will be run at startup.
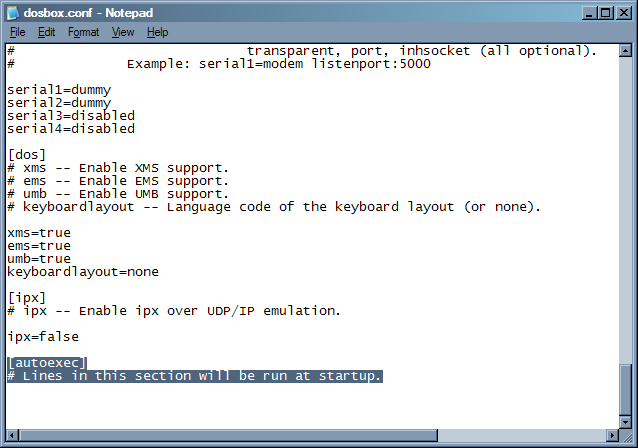
People familiar with MS DOS will know that the autoexec.bat file was used to make the people run certain commands on startup. Here we will enter some commands to mount the drives needed to run your DOS games.
The command to mount a drive is simply mount c c:\. The first c is the drive letter you will be using for the drive in DOSBox, the c:\ part is where the drive is located in Windows. So for example if in Windows your hard drive is located at D:\ and you want to have it as let's say H:\ in DOSBox, you enter mount h d:\.
Most people have their hard drive as C:\ in windows though and want it the same for DOSBox so you'd be using mount c c:\.
You can add as many hard drives as you want like this. Adding a CD-Rom or DVD-Rom drive works a little differently though. The first part works the same, if your DVD drive in windows is E:\ and you want it as D:\ in DOSBox you enter mount d e:\. It's not working yet though. To make it work you need to add -t cdrom to the end of that line, so to finish it off it will look like this: mount d e:\ -t cdrom.
Having added both a hard drive and a CD/DVD drive your DOSBox.conf file should look something like this:
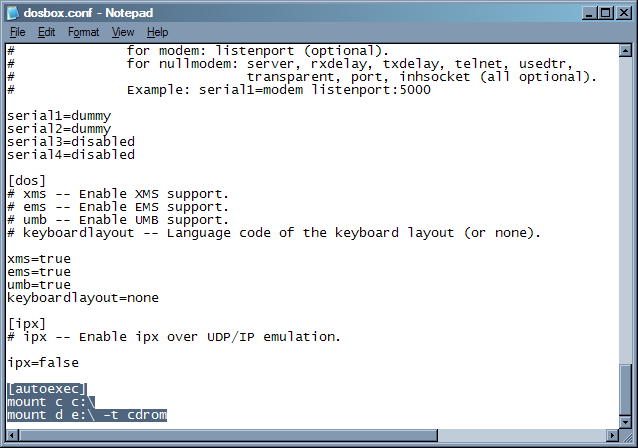
This is all you need really to make your games work. If you have some MS DOS knowledge you will know the commands to run a random game. If not, keep reading.
DOS Commands
For those of you who have not worked with MS DOS, I will explain some of the basic commands. When starting DOSBox you will notice it says Z:\>.
The Z:\ is the drive you are in at the moment. Z:\ is a drive DOSBox uses so you won't get very far with that. To change drive, let's say you want to go to the C drive, which is your hard drive if you have it set up like I did in the last step, simply type C: <enter>. You will now be in your C:\ drive, notice the Z:\ has changed into C:\. You can do the same to go to your DVD drive, just type D: <enter>.
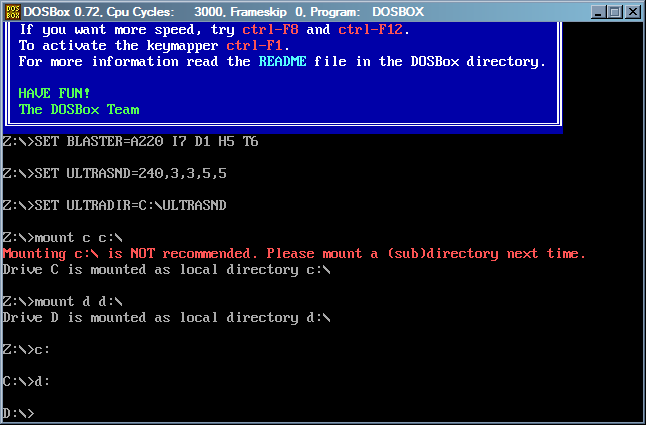
Alright, now let's say you want to play Commander Keen 5. You have unpacked the game to a folder called Keen5 on your hard drive (C:\keen5). First you go to your C: drive. Then you go into the keen5 folder. To do this you type cd keen5 <enter>. the cd command is used to enter a folder. If you want to get back out of the folder and back to just C:\, you simply enter cd..<enter>.
Now you should see C:\KEEN5>, which means you're in the folder in which you unpacked Commander Keen 5. Now to run the game. To run a game or program under DOS, you need to know the name of the file. If you don't know there's an easy way to check. To see the contents of the folder you are in, simply type dir <enter>. This will show all the files inside you folder you are in at that moment.
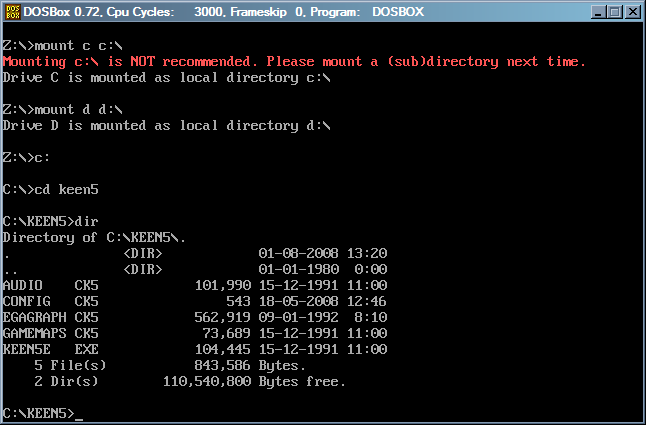
Sometimes, the number of files inside a folder is too large to fit on the screen though and you will only see the bottom part of the list. If this is the case, you type dir/p <enter>. This will pause the list every time the screen is full. If you want to see the next part of the list you simply press a key and you will see the next part.
Now to run a game you will have to run an executable file for the game. Usually, it's an EXE, BAT or COM file. If you look at the picture of the file list, you can see at the left of the screen the names of the files. Next to that are the file extensions. This is what you need to be looking at. You will notice KEEN5E EXE, which is the executable file for this game. So to run the game you type keen5e <enter> and the game will start. These are the basics to make any game run. Just change the folder and file names to those needed for the game you want to play and everything should work.
Extra stuff
There are some small things you might want to know when playing a game under DOSBox. When starting, DOSBox will start in a window, you can simply change to fullscreen by pressing ALT+ENTER. You can also make it launch in fullscreen mode by making a small change to the DOSBox.conf file. When opening DOSBox.conf, in the middle of the screen you will see a line which says fullscreen=false. To make DOSBox launch in fullscreen you change this to fullscreen=true.
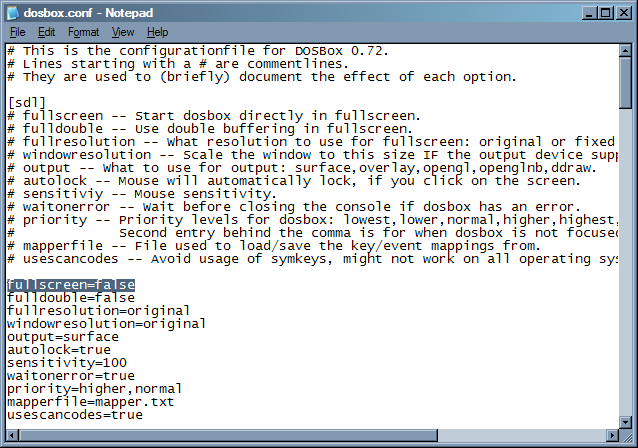
Another thing you might want to know is the CPU cycles DOSBox uses. If you are playing a game and it's running slower or faster than it should, it might help to play with the CPU cycles a bit. Pressing CTRL+F12 increases the cycles and CTRL+F11 decreases them. By playing with this a bit you might get a game to work more smoothly.
If you own a DOS game on CD-Rom, sometimes you might notice it doesn't work and it tells you it can't find the CD. There's something you can do that might help, it doesn't always work though. When mounting the CD/DVD drive, you can add something that will tell DOSBox what the CD is called. If you go to My Computer in windows, the CD will have a name. Let's say our CD is called Keen5. In DOSBox.conf you will see mount d e:\ -t cdrom. To this you add -label KEEN5 -ioctl. This will tell DOSBox the CD that is in the drive is in fact that CD. So now the line should look like this:
mount d e:\ -t cdrom -label KEEN5 -ioctl, KEEN5 being the label of the CD, change this to the label or name of the CD you have in your drive. Don't forget to remove this part again after playing the game, because when running other games from a CD Rom, they might not work if DOSBox thinks the Keens 5 CD is in the drive.
These are kind of the basics to get a random DOS game to run. Hopefully you can get all your old games to work now. If your having any problems, just post a reply and I will try to help.
if you Like share it on http://facebook.com, GOOGLE+ & Tweeters
by
AmanAhad
First thing you do, obviously, is download DOSBox. You can get the latest version here: DOSBox, a x86 emulator with DOS
You probably want to go for the first option, the Win32 installer.
After installing you can run the program but you won't be able to run anything yet. First thing you do is mount some drives.
Mounting drives
If you go to the DOSBox folder in the start menu you will see a couple of options, click the DOSBox.conf option.
Notepad will open the file now. In this file you can configure all your DOSBox settings. If you scroll all the way to the bottom of the file you will see this:
[autoexec]
# Lines in this section will be run at startup.
People familiar with MS DOS will know that the autoexec.bat file was used to make the people run certain commands on startup. Here we will enter some commands to mount the drives needed to run your DOS games.
The command to mount a drive is simply mount c c:\. The first c is the drive letter you will be using for the drive in DOSBox, the c:\ part is where the drive is located in Windows. So for example if in Windows your hard drive is located at D:\ and you want to have it as let's say H:\ in DOSBox, you enter mount h d:\.
Most people have their hard drive as C:\ in windows though and want it the same for DOSBox so you'd be using mount c c:\.
You can add as many hard drives as you want like this. Adding a CD-Rom or DVD-Rom drive works a little differently though. The first part works the same, if your DVD drive in windows is E:\ and you want it as D:\ in DOSBox you enter mount d e:\. It's not working yet though. To make it work you need to add -t cdrom to the end of that line, so to finish it off it will look like this: mount d e:\ -t cdrom.
Having added both a hard drive and a CD/DVD drive your DOSBox.conf file should look something like this:
This is all you need really to make your games work. If you have some MS DOS knowledge you will know the commands to run a random game. If not, keep reading.
DOS Commands
For those of you who have not worked with MS DOS, I will explain some of the basic commands. When starting DOSBox you will notice it says Z:\>.
The Z:\ is the drive you are in at the moment. Z:\ is a drive DOSBox uses so you won't get very far with that. To change drive, let's say you want to go to the C drive, which is your hard drive if you have it set up like I did in the last step, simply type C: <enter>. You will now be in your C:\ drive, notice the Z:\ has changed into C:\. You can do the same to go to your DVD drive, just type D: <enter>.
Alright, now let's say you want to play Commander Keen 5. You have unpacked the game to a folder called Keen5 on your hard drive (C:\keen5). First you go to your C: drive. Then you go into the keen5 folder. To do this you type cd keen5 <enter>. the cd command is used to enter a folder. If you want to get back out of the folder and back to just C:\, you simply enter cd..<enter>.
Now you should see C:\KEEN5>, which means you're in the folder in which you unpacked Commander Keen 5. Now to run the game. To run a game or program under DOS, you need to know the name of the file. If you don't know there's an easy way to check. To see the contents of the folder you are in, simply type dir <enter>. This will show all the files inside you folder you are in at that moment.
Sometimes, the number of files inside a folder is too large to fit on the screen though and you will only see the bottom part of the list. If this is the case, you type dir/p <enter>. This will pause the list every time the screen is full. If you want to see the next part of the list you simply press a key and you will see the next part.
Now to run a game you will have to run an executable file for the game. Usually, it's an EXE, BAT or COM file. If you look at the picture of the file list, you can see at the left of the screen the names of the files. Next to that are the file extensions. This is what you need to be looking at. You will notice KEEN5E EXE, which is the executable file for this game. So to run the game you type keen5e <enter> and the game will start. These are the basics to make any game run. Just change the folder and file names to those needed for the game you want to play and everything should work.
Extra stuff
There are some small things you might want to know when playing a game under DOSBox. When starting, DOSBox will start in a window, you can simply change to fullscreen by pressing ALT+ENTER. You can also make it launch in fullscreen mode by making a small change to the DOSBox.conf file. When opening DOSBox.conf, in the middle of the screen you will see a line which says fullscreen=false. To make DOSBox launch in fullscreen you change this to fullscreen=true.
Another thing you might want to know is the CPU cycles DOSBox uses. If you are playing a game and it's running slower or faster than it should, it might help to play with the CPU cycles a bit. Pressing CTRL+F12 increases the cycles and CTRL+F11 decreases them. By playing with this a bit you might get a game to work more smoothly.
If you own a DOS game on CD-Rom, sometimes you might notice it doesn't work and it tells you it can't find the CD. There's something you can do that might help, it doesn't always work though. When mounting the CD/DVD drive, you can add something that will tell DOSBox what the CD is called. If you go to My Computer in windows, the CD will have a name. Let's say our CD is called Keen5. In DOSBox.conf you will see mount d e:\ -t cdrom. To this you add -label KEEN5 -ioctl. This will tell DOSBox the CD that is in the drive is in fact that CD. So now the line should look like this:
mount d e:\ -t cdrom -label KEEN5 -ioctl, KEEN5 being the label of the CD, change this to the label or name of the CD you have in your drive. Don't forget to remove this part again after playing the game, because when running other games from a CD Rom, they might not work if DOSBox thinks the Keens 5 CD is in the drive.
These are kind of the basics to get a random DOS game to run. Hopefully you can get all your old games to work now. If your having any problems, just post a reply and I will try to help.
if you Like share it on http://facebook.com, GOOGLE+ & Tweeters
by
AmanAhad
![Root Galaxy S4 GT-I9505 on Android 4.2.2 XXUDMH8 Jelly Bean Official Firmware Root Galaxy S4 GT-I9505 on Android 4.2.2 XXUDMH8 Jelly Bean Official Firmware [GUIDE]](http://d.ibtimes.co.uk/en/full/406761/root-galaxy-s4-gt-i9505-android-4-2-2-xxudmh8-jelly-bean-official-firmware-guide.jpg?w=720&h=676&l=50&t=50)
![Root Galaxy S4 GT-I9505 on Android 4.2.2 XXUDMH8 Jelly Bean Official Firmware [GUIDE]](http://d.ibtimes.co.uk/en/full/406762/root-galaxy-s4-gt-i9505-android-4-2-2-xxudmh8-jelly-bean-official-firmware-guide.png)





 Note
Note 














