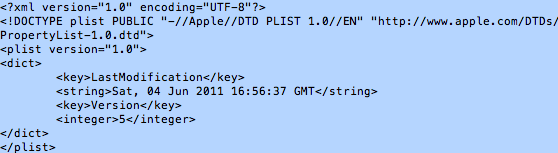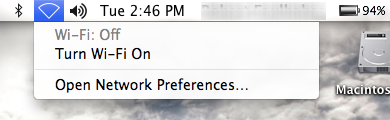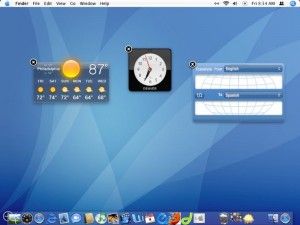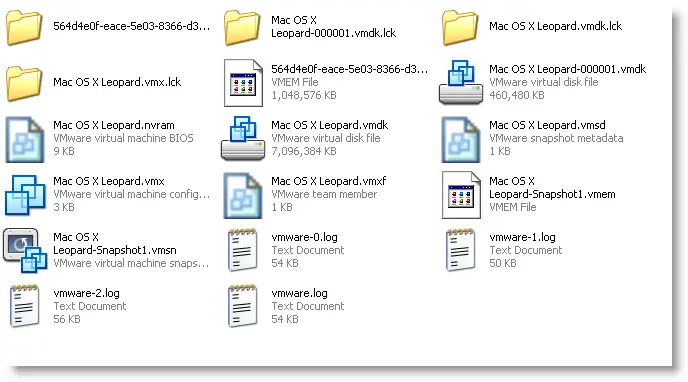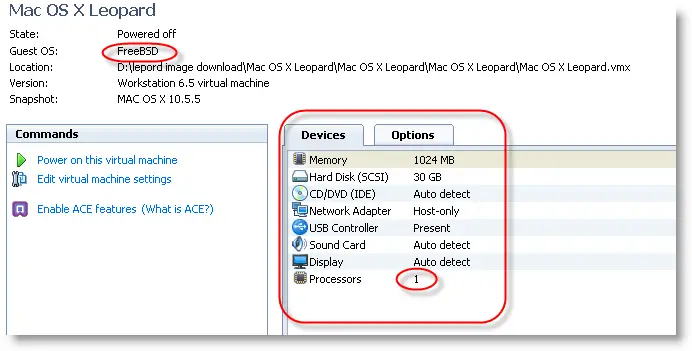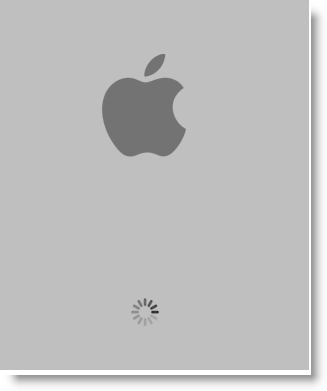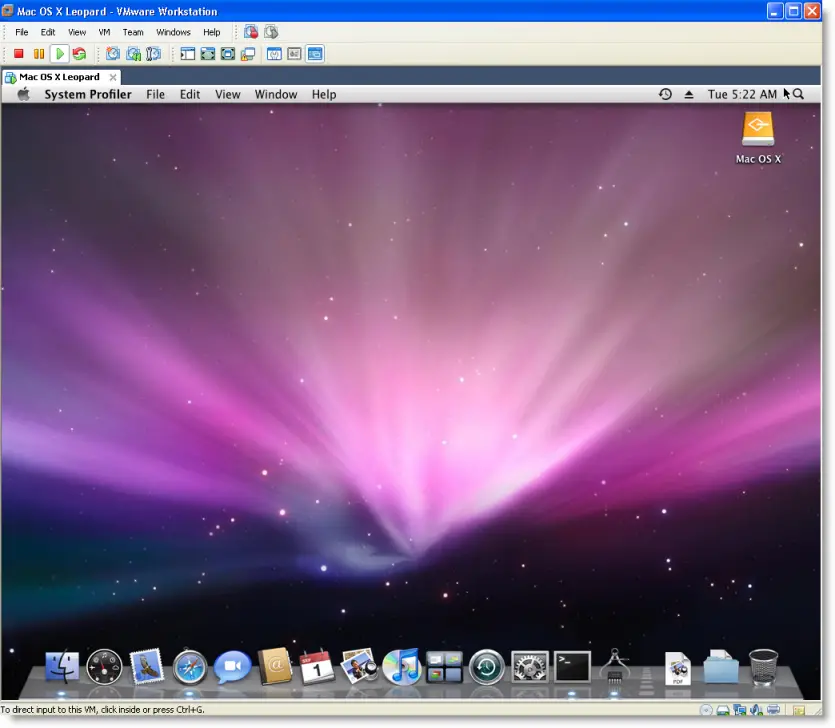The boot options have been consolidated in Windows 8 into a single menu, called the “boot options menu,” providing access to repair tools and options for changing Windows startup behavior, such as enabling debugging, booting into safe mode, and launching into a recovery environment.
The days of pressing a function key or Esc to interrupt the boot process and get into the BIOS configuration (in UEFI enabled systems) are gone. There are three ways of accessing the new boot options menu in Windows 8 and we’ll show you how.
Through PC Settings
The first and primary method is through the PC Settings. Press the Windows key + I (capital “i”) and click Change PC Settings.
Click the General option on the left and then click Restart now under Advanced Setup. This starts the normal restart process, which gets automatically interrupted as Windows is about to shut down.

Instead of fully rebooting, the blue boot options menu displays. To access the options for refreshing or resetting your PC or to use the advanced tools, click Troubleshoot.

You can choose to Refresh your PC, Reset your PC, or access Advanced options.

The options pictured below are available on the Advanced options menu. To change how Windows starts up, such as booting into safe mode, click Startup Settings.

A list displays, showing you the options available when Windows restarts next time. Click Restart to restart Windows and gain access to these options.

When your PC restarts, the Startup Settings menu displays. Select an option using the number keys or the function keys F1-F9. There is one additional option accessible by pressing F10.
If you decided you don’t want to use any of these options, you can boot normally by pressing Enter.

Launch recovery environment is the extra option accessed by pressing F10. To return to the other options, press F10 again.

Through the Power Options
Instead of going all the way into the Settings screens, there is a faster way to access the boot options menu. Press Windows key + I (capital “i”) to access the sidebar menu and press the Power button. Press Shift as you select the Restart option. The Continue, Troubleshoot, and Turn off your PC options display on the blue boot options menu, just as they do using the primary method.
This method also allows you to access the boot options menu without logging into Windows. On the login screen, press the Power button in the lower, right corner of the screen and press Shift as you select Restart.

Through the Command Prompt
The final method involves entering a command using the Command Prompt. To open the Command Prompt window, press Windows key + D to access the Desktop, if you are not already there. Move your mouse to the extreme, lower left corner of the Desktop until you see the Start screen button. Right-click to access the Win+X menu and select Command Prompt from the menu.NOTE: You can also press Win + X to access this menu.

Type the following command at the prompt and press Enter.
shutdown.exe /r /oNOTE: The /o switch will only work if used with the /r switch.

A message displays in the middle of the screen warning you that you are about to be signed off. Windows will reboot automatically.

Windows 8 now includes the “automatic restart after failure” feature, which detects whether the OS loaded successfully, If not, the system automatically reboots into the boot options menu, allowing you to access the troubleshooting options.
A-@-A




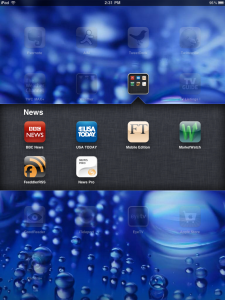
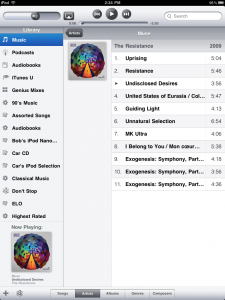
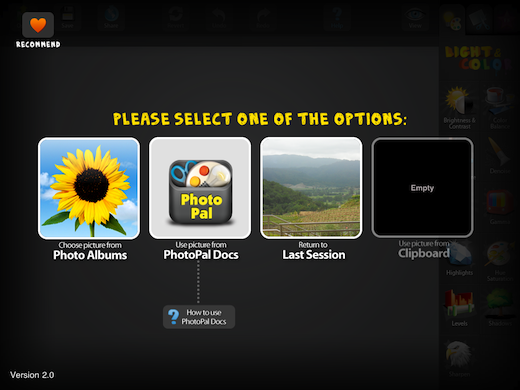
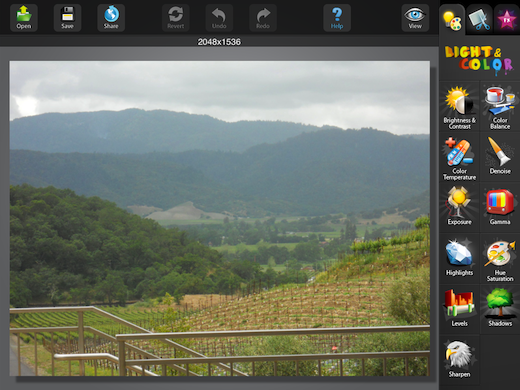
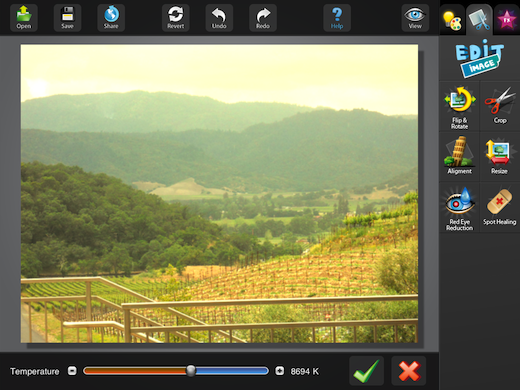
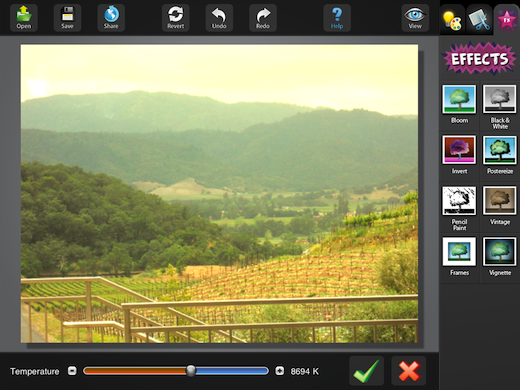
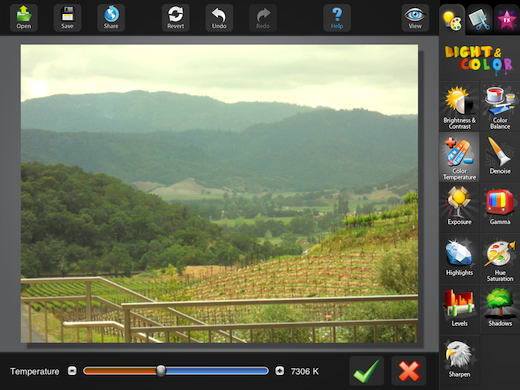
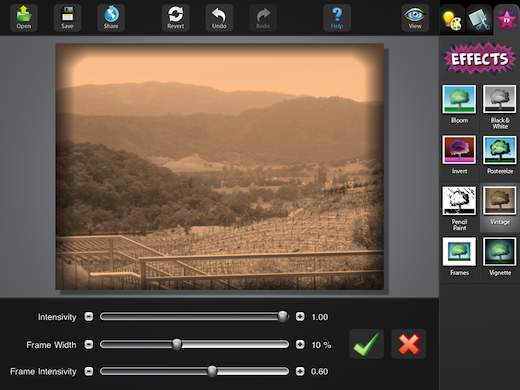
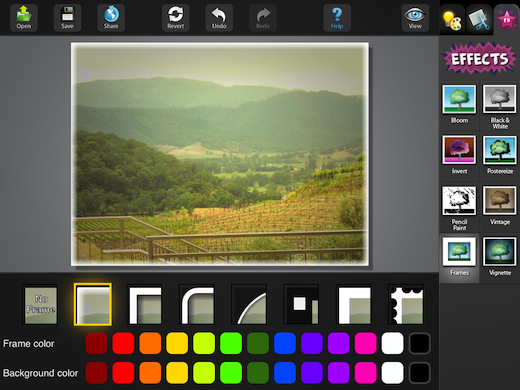
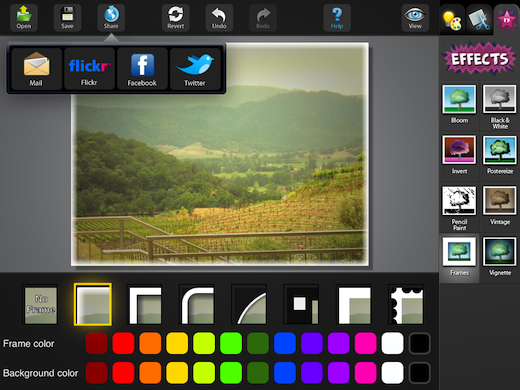
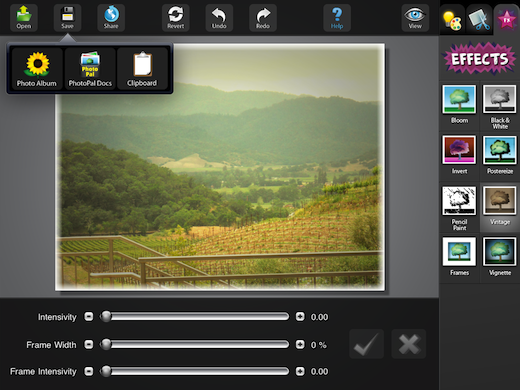
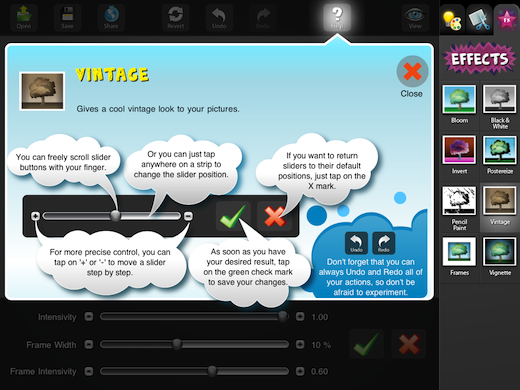
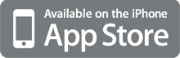
 Well, it was bound to happen. Malware has discovered the Mac and OS X with the Mac Defender trojan. Apple has responded quickly and is now pushing updates. Do you know if you have the latest definitions file? Here’s an easy way to check.
Well, it was bound to happen. Malware has discovered the Mac and OS X with the Mac Defender trojan. Apple has responded quickly and is now pushing updates. Do you know if you have the latest definitions file? Here’s an easy way to check.